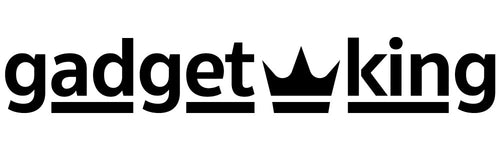How to Connect Airpods Pro to MacBook or iPhone?
Apart from the noise cancellation, quality sound delivery, wireless charging, and other great benefits that the Airpods Pro afford, one excellent plus to these Apple earbuds is their ability to pair with macOS, Android, and other Bluetooth devices. So, your $249 investment is not only compatible with iPhones; it also pairs seamlessly with other Apple devices, such as your MacBook.
If you have not previously connected your Apple earbuds to an iPhone, or you don’t maintain an iCloud account, you would need to pair your Airpods Pro with the MacBook you have in mind. Doing so is actually very simple; you only need to follow the steps as highlighted here. Please, note that if your iPhone and MacBook share the same account login details on iCloud, and you had earlier paired your Airpods Pro with your iPhone, you do not need to bother with these processes. Just connect straight, as your Airpods Pro will be ready to work with your MacBook.
Airpods Pro to MacBook Pairing Guide
The system requirement for a seamless pairing of Airpods Pro with MacBook is a minimum of macOS Catalina 10.15.1. A more recent version is also compatible.
- To pair your AirPods Pro with your MacBook, select the System Preferences via the Apple Menu. This should be done on the Mac
- From the Menu, locate Bluetooth and ensure that it is on.
- Insert both AirPods into their charging case. Once this is done, make sure that the lid of the charging case is open
- At the rear of the charging case, identify the Setup Button and long-press it until a white light showing its status flashes.
- Upon seeing the Status Light, go back to the Bluetooth on your MacBook, click on it, and select your AirPods from the options.
- Click on the “Connect” option and your Airpods Pro is set to start playing music from your Mac.

Troubleshooting Tips if Your Airpods Pro Won’t Connect to your MacBook
- As with connection with iPhones, ensure that your MacBook is up to date. You can upgrade to Catalina 10.15.1 or a more recent version if this is the issue.
- If you can find your Airpods Pro on the Bluetooth list, and yet it won’t connect, remove and reconnect. But then, ensure that your Mac Bluetooth is on, and proceed to the steps below
- Among the options on your Bluetooth list, click on the X close to the Airpods, and bring your Airpods Pro in its charging case near it. Follow the instructions on your Mac screen, and you should be fine.
Airpods Pro to iPhone Pairing Guide
For your iPhone to pair with Airpods Pro seamlessly, it has to be running on iOS 13.2 or a more recent one. Once, this requirement is met, follow the steps below to complete the pairing.
- Restore your iPhone to its Home Screen page
- Place the Airpods Pro inside its charging case, and bring the charging case near your iPhone. (Remember that your iPhone should be in its Home Page)
- One animation prompting you to set up the Airpods Pro will pop up on the screen of your phone.
- Tap “Connect” on your iPhone’s screen
- If you are yet to set up the “Hey Siri” for your Airpods, three more screen pages will show up with steps for you to set it up. Simply let the promptings guide you, and you will complete it soonest.
- Once the “Hey Siri” is set, you can begin to listen to music on your iPhone with your Airpods Pro.
Once you complete the pairing process as stated above, you may not have to stress yourself pairing any of your iDevices with your Airpods Pro in the future, especially if they are signed in to the iCloud with the same login details.

Some Troubleshooting Ideas if You Can’t Connect Your Airpods Pro to your
Ordinarily, there shouldn’t be an issue with the pairing process. But if you notice that your Airpods will not connect to your iPhone, try and ensure that you have taken all these into consideration.
- Be sure that your iPhone OS is up to date. Recall that only iOS 13.2 or a newer version is compatible. So, you may need to upgrade if yours is beneath this.
- Visit the Control center and ensure that you have switched on the Bluetooth. If this is not done, the pairing cannot take place.
- Before attempting to connect, check that your Airpods Pro is charging in its case first. Close the lid and reopen it after some 15 seconds. Once this is done, you should notice that the Status Light would flash white. If this does not happen, you can long-press until the white light flashes. This indicates that your Airpods Pro is set to connect.
- If all these are in place and yet your Airpods Pro won’t connect, you may have to reset it.
Final Wrap
The beauty of the Airpods Pro is that it can connect to not just Apple devices, but even Android and any device enabled by Bluetooth. If you follow the steps above, your question of “How can I connect my Airpods Pro to MacBook and iPhone” should have been effectively answered.